One of my new roles this year is to help facilitate personalized learning networks in our building. At this point my role consists largely of supporting teachers in my building as they integrate technology into their classrooms. I am excited about this new role, and I am also excited to be able to share here too! I am planning on making this a regular, weekly post on Thursdays, but I am impatient, and I couldn't wait until Thursday:)
Before school started, I shared Socrative, one of my new favorite Web 2.0 tools, with our staff.
Socrative is so easy to use, and best of all it's FREE! Here are just some of the perks:
- Socrative can be used on any device with an internet connection - laptops, netbooks, tablets and smartphones - There are even free apps available for Android and iDevices for both teacher and student versions of Socrative!
- Students do not need another login and password, they only need to know your "room number"
- Offers options for multiple choice, true/false, or open-ended questions
- You can monitor student progress in real time
- Upon completion of the quiz you are emailed results in an excel file - excellent for data tracking or to save time grading
- Quizzes can be shared - meaning your whole team can benefit from the quizzes created in Socrative
- Socrative can be used with an entire class or small groups
Possible uses in your classroom:
- Quick exit ticket
- Review
- Traditional quizzes or tests
- Reading Response
- Listening Center Response
During our training, I had our certified staff take a Tech Survey, so they could experience Socrative as a student and then I showed them some of the features in teacher-mode. I have the Socrative Teacher app installed on my Android phone and I administered the quizzes from my phone, but you can also administer the quizzes on your phone through a browser window also.
Here are a few screen shots to show you just how easy it is! Well, actually it's quite a few, but I hope that seeing it will encourage you to give it a try and share it with others!
2. Enter your email, a password and click Create Account.
3. Enter some easy, peasy info.
4. You will be taken to the main screen. In the upper right-hand corner you will find your room number. Here's the really exciting part...this 5 digit number is all they need to access the quizzes or exit tickets!
5. To begin creating a quiz, click Create a Quiz.
6. Give your quiz a name, and check the enable sharing box if you want to share this quiz with others. Then select the type of question you would like to add to your quiz. You can have multiple types of questions within the same quiz. You will make this selection for each question you add to your quiz.
7. Below is a screenshot of what it looks like when you enter questions into your quiz. Simply type your question. Now you will begin entering the possible answers and checking the box next to the correct answer. You can have up 5 possible answers. You can also enter an explanation that students will receive as feedback after they answer each question. Below are sample screens from our staff survey, so explanations were not necessary, but this is a powerful tool to provide instant feedback for your students!
Continue adding questions by choosing either Multiple Choice or Short Answer for each new question. After you have finished, click Save.
You can always to back into your quiz and edit it at any time. To edit your quiz you simply click Manage Quizzes on the Main Screen. Then choose the quiz you want to edit from the drop down list and click Edit Quiz. Question 1 will automatically be inserted at the top: "Please enter your last name, first name". You can leave this question if you want to record and grade specific student responses. If you want it to be anonymous, as I did for my staff survey, simply delete this question. Sometimes anonymity provides some wonderful results!
Now that you have created your quiz, let's look at how to administer it. I am going to show you what you see as a teacher and what your students will see.
1. From your Main Screen, click Start Quiz.
2. Select the quiz you want to give from the drop down menu. At the bottom, under advanced options, you have the option to disable right or wrong feedback (lets students know immediately after answering a question if they got that one right or wrong), hide the explanations and randomize the question order (if you're afraid they may be peeking at each others screens). After you have made you selections, choose either student paced or teacher paced, and click it.
3. Students will open up a browser window, go to http://www.socrative.com/ and click the Student Log In button.
4. This is where they will enter your room number, and click Join Room. This is the only information they need to enter to get to the quiz.
5. This is the screen your students will see until you start the quiz. Nowhere to go, nothing to do until you actually start the quiz.
6. Here are several stacked screens that show what it looks like for the student when they are taking a quiz. First they enter their name and click submit. For multiple choice, they simple click on their answer, and they type their response for the short answer questions. When they are finished, they can click Finish Quiz.
Here's where another amazing feature comes in...
If you don't have a class set of devices (who does all the time unless you're in a 1:1 environment), your students can take the quiz in small groups. You simply start the quiz, and when a student finishes they click Let another student take the quiz. This records their responses and resets the quiz for the next student to use the computer. This one little feature provides so many options: response to literature, listening center response, exit ticket from a small group reading or math lesson.
7. Meanwhile, while your students are taking the quiz, you can monitor their progress on your teacher device. You can see how many students have logged into your room, and how many have completed the quiz. Once everyone is done taking the quiz, click End Activity.
8. You will be prompted to select how you would like to receive your report: emailed to the address on your account, download it, or no report at all. Your results come in a lovely little Excel file titled with the quiz name and date given. Each of the questions appears in a column, and student names are recorded in rows. You have an instant grade and you are able to see the exact answers students chose. This makes it so easy quickly see misconceptions across the class, or areas that need further instruction.
I want to show you one last feature that is particularly fun and engaging for primary students...you can run a quiz as a Space Race! For a space race you create a multiple choice quiz, and instead of clicking Start Quiz, you click Space Race. Students enter the room the same way as normal, except they choose a team color. Students then race against one another to complete the quiz.
Below are some screen shots of what this looks like. The first one shows a student on the yellow team, the second shows a student on the red team, and the last one shows the teacher device.
How much more fun would it be to practice Doubles Addition by racing against fellow students. For our staff training, I had the primary teachers on one team and the intermediate teachers on the other, and I displayed my teacher screen on the projector so we could all watch the race unfold. In case you were wondering, the primary teachers won :)
I hope that you try Socrative and share it with other teachers in your school. There are so many applications, depending on your grade level. One of our 5th grade teachers used it with his kids to do an interest survey at the beginning of the year. He said it was some of the best information he has ever received with an interest survey because the students were so engaged with Socrative. He has continued to use it in his classroom regularly, and the students are loving it as much as they did the first week of school!




























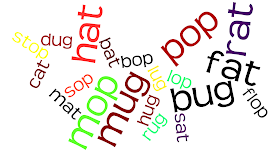



![Math problems? Call 1-800-[(10x)(13i)^2]-[sin(xy)/2.362x]](http://cdn.iwastesomuchtime.com/January-19-2012-14-20-25-ScreenShot20120117at10.10.43PM.jpg)


















